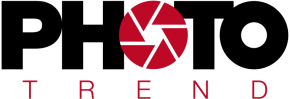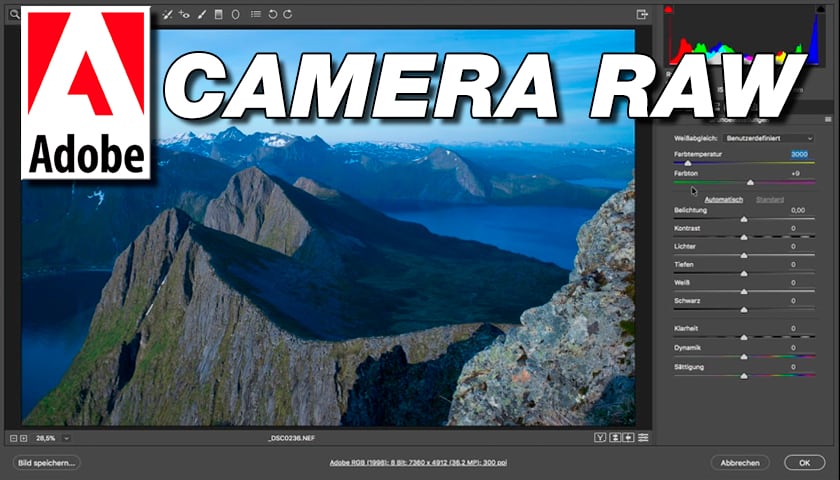Hits: 8
- Basit geliştirmeler yapmayı tercih eden fotoğrafçılar için tek ihtiyacınız Camera RAW olabilir.
- Pozlama sorunlarını gidermek, beyaz dengesini ayarlamak ve ayrıntıları ortaya çıkarmak için daha geniş bir kapsamınız var.
- Ayarları istediğiniz zaman optimize edebilir, bölümleri değiştirebilir veya görüntünün görünümünü değiştirebilirsiniz.
Piyasanın en iyi RAW düzenleyicisini tanıyın
RAW düzenleme, son birkaç yılda önemli ölçüde gelişti – ve buna Adobe Camera RAW öncülük ediyor. Photoshop‘un özel ham veri işlemcisi, basit araçlar, güçlü ayarlar ve çok sayıda işlevin bir kombinasyonunu sunmakta. Bu günkü yazımızda, temel düzenleme ve iş akışı önerilerinden temel görüntü geliştirme araçlarına ve yepyeni Super Resolution (Süper Çözünürlük) komutu gibi harika özelliklere kadar Camera RAW hakkında bilmeniz gereken her şeyi açıklamaya gayret göstereceğiz …
CAMERA RAW NEDİR?

Photoshop‘ta düzenlenmeden önce ham dosyaların işlenmesi gerekir. Camera RAW, Photoshop‘un ham işlemcisidir. Bu yazılım aracılığı ile beyaz dengesini ayarlayabilir, fotoğrafları kırpabilir, renkleri geliştirebilir, ton değişiklikleri yapabilir ve güçlü yerel ayarlamalar yapabilirsiniz. Bu nedenle, birçok önemli düzenleme görevi için paha biçilmezdir. Bunun yanısıra, ana Photoshop düzenleyicisi katmanlarla çalışırken, özel efektler oluştururken ve daha fazlasını yaparken size daha fazla derinlik sağlar.
Ancak çoğunlukla basit geliştirmeleri tercih eden fotoğrafçılar için Camera RAW‘daki araçlar ihtiyacınız olan her şey olabilir. Bu araçlar ve ayarlar, Lightroom Develop modülündekilerle neredeyse aynıdır, böylece ikisi arasında kolayca geçiş yapabilirsiniz.
NEDEN RAW‘DAN VAZGEÇİP DOĞRUDAN JPEG’LERİ KULLANMAMAM GEREKİR?
Fotoğrafları JPEG olarak çekmek ve düzenlemek son derece iyidir ve birçok fotoğrafçı ham verilere gitmeden çarpıcı görüntüler oluşturabilir. Ancak dikkate alınması gereken bazı şeyler var. JPEG‘ler kamerada iyi görünebilir, ancak kontrastı artırmak, parlaklığı değiştirmek veya renk doygunluğunu artırmak gibi düzenlemelere başladığınızda çatlaklar ortaya çıkabilir. Degradelerde şeritlenme görünebilir ve artefaktlar çok daha fazla belirginleşebilir.
Bunun tersine, ham, fotoğraf makinenizin yakalayabileceği tüm yeni görüntü verilerini içerir ve bu da size düzenleme için daha fazla alan sağlar. Pozlama sorunlarını çözmek, beyaz dengesini ayarlamak ve parlak noktalar ve gölgelerden ayrıntıları almak için daha fazla olanağınız var. Bu nedenle, ham dosyanın mümkün olduğunca çoğunu düzenlemek en iyisidir. Bir JPEG çıktısı almanız gerekiyorsa, bunu iş akışınızın sonunda yapın.
HAM DOSYAYI NASIL AÇARIM?
Photoshop‘ta ham bir dosya açmaya çalıştığınızda, önce otomatik olarak Camera RAW‘da açılır. Dosyaları sağ tıklayıp Camera RAW‘da Aç‘ı seçerek de doğrudan Bridge‘den Camera RAW‘da açabilirsiniz (Photoshop‘un, işlem gücünden tasarruf sağlayan Bridge‘den Camera RAW‘u başlatmak için açık olması bile gerekmez). Ayrıca Camera RAW‘da JPEG‘leri ve TIFF‘leri açmanıza ve tüm düzenleme araçlarını kullanmanıza olanak tanır.
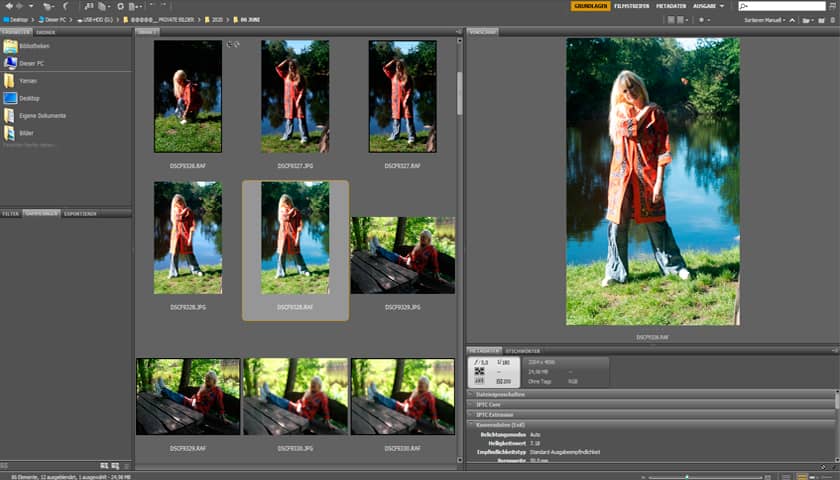
NEDEN RAW DÜZENLEMELERİ KAYDETMEM GEREKMİYOR?
Camera RAW‘da değişikliklerinizi yaptıktan sonra, Camera RAW‘dan çıkmak için „Bitti“ yi tıklamanız yeterlidir. Photoshop‘a devam etmek için „Aç“ a tıklayın. veya farklı bir dosya biçimi kaydetmek için sağ tıklayın ve „Görüntüyü Kaydet“i seçin. Yaptığınız tüm değişiklikler, RAW dosyasını Camera RAW veya Lightroom‘da bir sonraki açışınızda kaydedilecektir. Ham dosyalar kaydedilemez. Yalnızca ayrı bir dosyada depolanan diğer küçük veri sepetleri kullanılarak bir seferde eklenebilirler. Bu ek veriler orijinal verilerin yanında bulunur ve yazılıma dosyanın açıldığında nasıl görünmesi gerektiğini söyler. Bu bazen parametrik düzenleme olarak da adlandırılır.
PARAMETRİK İŞLEME NEDİR?
Görüntüyü oluşturan pikselleri değiştirmek yerine, bunun yerine görüntünün nasıl göründüğünü etkileyen bir dizi parametreyi değiştiriyoruz. Parametrik düzenlemenin güzelliği, yaptığınız her değişikliğin tamamen tahribatsız olmasıdır. İstediğiniz zaman bir ayar yapabilir, bir kesmeyi değiştirebilir veya görüntünün görünümünü değiştirebilirsiniz. Ek olarak, değişiklikleri bir resimden diğerine veya tüm sete kolayca kopyalayabilirsiniz.
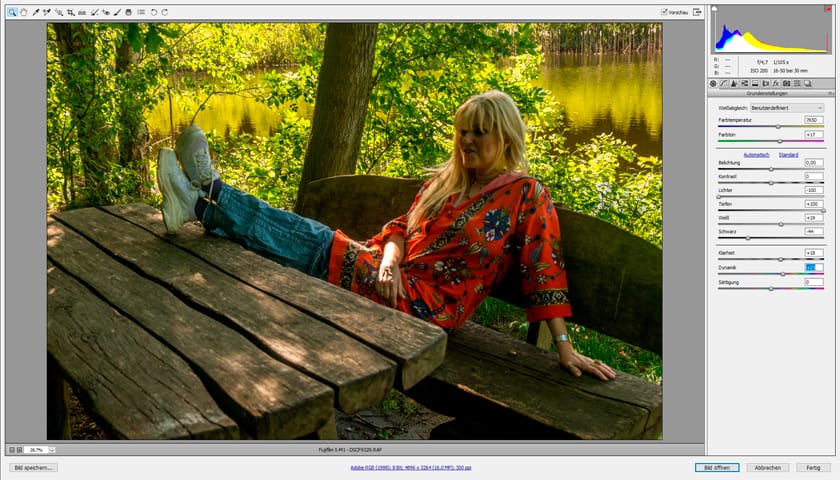
Görüntü düzenleme nadiren kolay bir yolculuktur. Camera RAW, her zaman farklı tedavileri deneyebileceğiniz veya adımlarınızı takip edebileceğiniz için bu yolculuk için yaratıcı özgürlük sunar. Parametrik düzenleme ile yolculuk, varış noktasına karar vermeden önce istediğiniz kadar sapma alabilir.
Bazen bu, Photoshop‘ta görüntü üzerinde çalışmaya devam ettiğiniz anlamına gelir. Ancak çoğu zaman Camera RAW‘da ihtiyacınız olan her şeyi yapabilir ve ardından fotoğrafı son biçiminde dışa aktarabilirsiniz.
JPEG yerine RAW kullanmanızı gerektiren beş neden
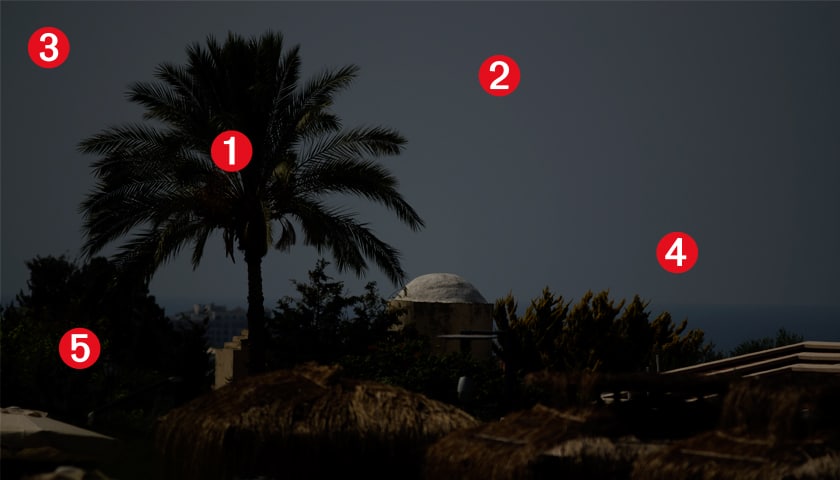
1) IŞIKLAR VE GÖLGELER: RAW dosyaları, vurgularda ve gölgelerde daha fazla ayrıntı içerir. Bu, kadrajın en aydınlık ve en karanlık kısımlarında dahi ayrıntıları yakalamak genellikle zor olabileceğinden manzara fotoğrafları için mükemmeldir.
2) BEYAZ DENGESİ: RAW dosyası ile daha sonra beyaz dengesini ayarlayabilirsiniz, böylece artık fotoğraf makinesinde beyaz dengesinin doğru ayarlanıp ayarlanmadığı konusunda endişelenmenize gerek kalmaz. Daha sonra ince ayar yapabilirsiniz. Gökyüzünü kolaylıkla daha sıcak veya daha serin hale getirebilirsiniz.
3) SINIF TONLAR: JPEG‘lerin ağır şekilde düzenlenmesi, açık tonların daha koyu tonlara geçtiği tonlamalı alanlarda çirkin bir çizgi efekti oluşturur. Bu ham dosyalarda pek olası değildir.
4) DETAY KONTROL: Düzenleme için daha fazla alan olduğundan, ham dosyalardan daha fazla ayrıntı elde edebilirsiniz. Fotoğraf makinesinde işlenen JPEG‘lerin aksine, keskinleştirme seviyesi üzerinde çok daha fazla kontrole sahip olursunuz.
5) DAHA FAZLA BİLGİ: 8 bitlik JPEG, renk kanalı başına 256 ton düzeyi sunar. Bir ham genellikle 12 veya 14 bittir, bu da 4.096 veya 16.384 parlaklık seviyesi anlamına gelir. Daha yüksek bit derinliği, daha yumuşak geçişler ve daha az şeritlenme şansı anlamına gelir.
ANA ÖZELLİKLER
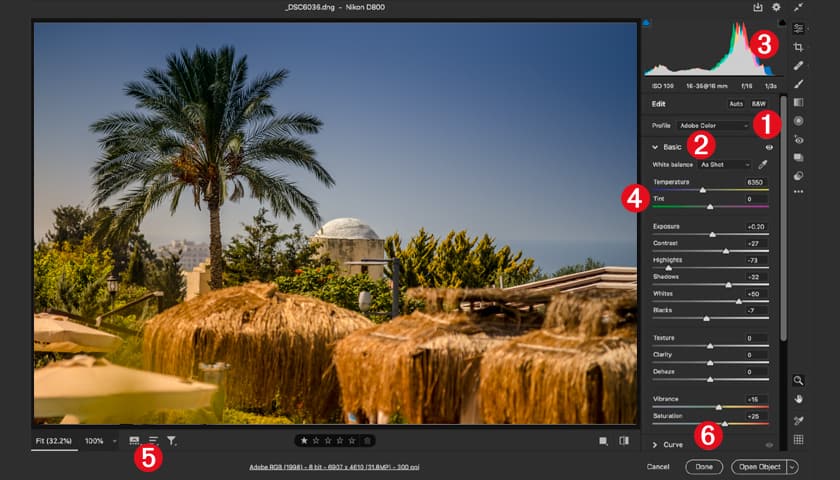
1) PROFİL TARAYICI: Profil Tarayıcısı, Adobe Yatay ve Adobe Portre gibi temalar dahil olmak üzere ham fotoğraflarınızı düzenlemek için bir dizi harika başlangıç noktası sağlar. Kamera eşleştirme seti, kameranızın resim stili seçeneklerini yansıtır.
2) TEMEL AYARLAR: Ana panelde tonu ve rengi iyileştirebilirsiniz. En üstten başlayın ve kaydırıcılardan aşağı doğru ilerleyin. Çoğu araç çubuğu, uygun bir gri tonlamalı görünüm için „Alt“ tuşuyla birlikte çalışır.
3) ARAÇ ÇUBUĞU: Sağdaki araç çubuğu, kırpma aracına, yerel ayarlama araçlarına, tercihlere ve daha fazlasına erişmenizi sağlar. Bir araca tıkladığınızda, panel görünümü belirli araç ayarlarını gösterecek şekilde değişir. Üstteki simge sizi normal panel görünümüne geri götürür.
4) BEYAZ DENGESİ AYARLARI: Bu kontrolle, resim çekildiği sırada yeni beyaz dengesi ayarını kullanmışsınız gibi daha sonra bir beyaz dengesi ön ayarı yapabilirsiniz. Renk atmasını düzeltmek veya yaratıcı bir kayma eklemek için beyaz dengesini ayarlamak için Ton ve Sıcaklık kaydırıcılarını kullanabilirsiniz.
5) FİLM ŞERİTİ: Camera RAW‘da bir dizi fotoğrafı açtığınızda, bunlar film şeridinde görünür. Buradaki simgeye tıklayarak gizleyebilir veya gösterebilirsiniz. Dosyaları senkronize etmek, düzenlemek veya kaydetmek için küçük resimleri sağ tıklayın. Film şeridi yatay veya dikey olarak ayarlanabilir. İsterseniz, resimlerin daha büyük bir görünümü için dosya adlarını ve derecelendirmeleri kapatabilirsiniz.
6) PANELLER: Buradan, lens düzeltme araçlarından keskinleştirme ve renk düzeltmelerine kadar çok çeşitli görüntü ayarlarına erişebilirsiniz. Bu ayarları öğrenmenin en iyi yolu, sadece dalmak ve denemektir. Kalıcı değişiklikler yapmadan görüntünüzü nasıl etkileyeceklerini görebilmeniz için her ayarın tersine çevrilebilir olduğunu unutmayın.
SÜPER ÇÖZÜNÜRLÜK
Bu yeni özellik, fotoğraflarınızın çözünürlüğünü iki katına çıkarmak için makine öğrenimini kullanır. Düşük çözünürlüklü görüntülerde harika sonuçlar verir, bu nedenle eski fotoğrafları veya telif hakkı olmayan görüntüleri geliştirmek için idealdir. Adobe Camera RAW‘da bir görüntü açın, görüntüye veya film şeridi küçük resmine sağ tıklayın (veya aynı anda birkaç tane seçin) ve „Geliştir“ i seçin. İşlenmemiş bir dosya ise, özellik, süper çözünürlüğün yanı sıra ham ayrıntı geliştirmeyi uygulayacaktır. Ayrıca tahmini bir tamamlanma süresi alacaksınız. İşlem tamamlandığında, orijinal görüntü dosyanızın yanında „-enhanced.dng“ uzantılı yeni bir Adobe DNG dosyası bulacaksınız.